UserForm Nesnesine Otomatik Buton Ekleme
05 Ağustos 2021
1008
UserForm Nesnesine Otomatik Buton Ekleme isimli içerikte, vba yöntemiyle UserForm'a buton ekleyen hazır kodlar yer almaktadır.
Option Explicit
Sub Add100Buttons()
Dim UFvbc As VBComponent
Dim CMod As CodeModule
Dim ctl As Control
Dim cb As CommandButton
Dim n As Long, c As Long, r As Long
Dim code As String
Dim x
Set x = ActiveWorkbook.VBProject
If Err <> 0 Then
MsgBox "Your security settings do not allow this macro to run.", vbCritical
On Error GoTo 0
Exit Sub
End If
Set UFvbc = ThisWorkbook.VBProject.VBComponents("UserForm1")
For Each ctl In UFvbc.Designer.Controls
UFvbc.Designer.Controls.Remove ctl.Name
Next ctl
UFvbc.CodeModule.DeleteLines 1, UFvbc.CodeModule.CountOfLines
n = 1
For r = 1 To 10
For c = 1 To 10
Set cb = UFvbc.Designer.Controls.Add("Forms.CommandButton.1")
With cb
.Width = 22
.Height = 22
.Left = (c * 26) - 16
.Top = (r * 26) - 16
.Caption = n
End With
With UFvbc.CodeModule
code = ""
code = code & "Private Sub CommandButton" & n & "_Click" & vbCr
code = code & "Msgbox ""This is CommandButton" & n & """" & vbCr
code = code & "End Sub"
.InsertLines .CountOfLines + 1, code
End With
n = n + 1
Next c
Next r
VBA.UserForms.Add("UserForm1").Show
End Sub
Sub ShowForm()
UserForm1.Show
End SubGerekli Adımlar
Kodu çalıştırmanız için aşağıdaki adımları yerine getirmeniz gerekir.
- Microsoft Visual Basic for Applications penceresini (Alt + F11) açın.
- Project - VBAProject alanının, ekranın sol tarafında görüldüğünden emin olun. Görünmüyorsa, Ctrl + R kısayolu ile hızlıca açın.
- Araç çubuklarından Insert -> Module yazısına tıklayın.
- Solunda klasör simgesi olan Modules yazısının başındaki + simgesine tıklayın.
- Alt kısma eklenecek gelecek olan Module(1) yazısına çift tıklayın.
- Üstteki kodu yapıştırın.
Kod Açıklaması
UserForm nesnesine normalde manuel olarak CommandButton ekleyebilir ve kopyala/yapıştır yöntemiyle istediğiniz kadar çoğaltabilirsiniz.
Üstteki hazır kodlarda ise, UserForm'a 100 adet buton kodlar sayesinde eklenecek ve genişlik, yükseklik ve yerleşim düzenleri aşağıdaki resimde görüleceği üzere otomatik olarak eklenecektir.
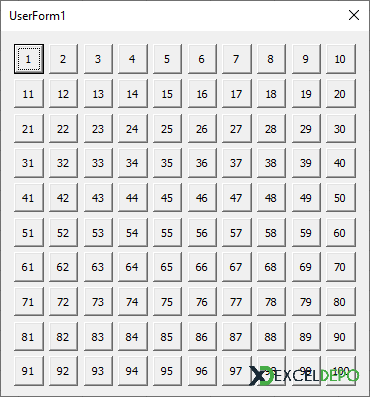
Kodlar sizde çalışmıyorsa, aşağıdaki işlemi yapmanız gerekmektedir.
- Şerit Menü -> Dosya sekmesinden Seçeneklere tıklayın.
- Açılan penceredeki Güven Merkezine tıklayın.
- Ekranın sağ kısmındaki Güven Merkezi Ayarlarına tıklayın.
- Açılan pencereden, Makro Ayarlarını seçin.
- Ekranın sağ kısmındaki Geliştirici Makro Ayarları kısmının altında bulunan VBA Projesi nesne modeli erişimine güven seçeneğini işaretleyin.
- Tamam deyip kapatın.
Etiketler :
Hazır Dosyayı İndir
Dosyayı indirmek için giriş yapmanız ve VIP Üyelik Paketine sahip olmanız gerekir.
| YARARLI KISAYOLLAR | |
|---|---|
| Tablonun Satırını Seçme | Shift Space |
| Sayfa Yapısı Kenar Boşlukları Sekmesini Açma | Alt P J Ö |
| Veri Doğrulama Penceresini Açma | Alt X VE V |
| Hücreyi Üste Yaslı Hale Getirmek | Alt Ş ÜS |
| Yapıştır Kısayolu | Ctrl V |