Tarih Değeri Yazarken Otomatik Ayraç Kullanımı
Tarih Değeri Yazarken Otomatik Ayraç Kullanımı isimli kod, bir tarih değerini yazarken gün ve ay bilgisinden sonraki ayracı otomatik olarak kendisi ekler.
Private Sub TextBox1_KeyDown(ByVal KeyCode As MSForms.ReturnInteger, ByVal Shift As Integer)
If KeyCode = vbKeyBack Then
If Len(Me.TextBox1) = 4 Then
Me.TextBox1 = Left(Me.TextBox1, 2)
KeyCode = False
ElseIf Len(Me.TextBox1) = 7 Then
Me.TextBox1 = Left(Me.TextBox1, 5)
KeyCode = False
End If
Else
If Len(Me.TextBox1) = 2 Or Len(Me.TextBox1) = 5 Then
Me.TextBox1 = Me.TextBox1 & "/"
End If
End If
End SubGerekli Adımlar
Kodu çalıştırmanız için aşağıdaki adımları yerine getirmeniz gerekir.
- Microsoft Visual Basic for Applications penceresini (Alt + F11) açın.
- Project - VBAProject alanının, ekranın sol tarafında görüldüğünden emin olun. Görünmüyorsa, Ctrl + R kısayolu ile hızlıca açın.
- Araç çubuklarından Insert -> UserForm yazısına tıklayın.
- Solunda klasör simgesi olan Forms yazısının başındaki + simgesine tıklayın.
- Alt kısma eklenecek olan UserForm(1) yazısına çift tıklayın.
- Üstteki kodu yapıştırın.
Kod Açıklaması
UserForm üzerine eklediğiniz bir TextBox nesnesine tarih yazarken, gün değerini yazdıktan sonra kullanmak istediğiniz ayraçı elle yazmanız gerekir. Çok küçük olan bu ayrıntı benim gibiler için takıntı yaratabilecek durumda olabilir. Bu tür küçük detaylara önem verenler, üstteki hazır kodları kullanarak tarih değerini yazarken, gün ve ay bilgisinden sonra gelen ayraç işaretinin otomatik olarak gelmesini sağlayabilirsiniz.
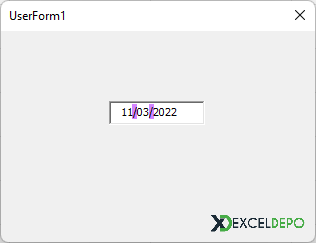
Kodlardaki ayraç karakteri olarak slash (/) işareti kullanılmıştır. Siz kendinize göre değiştirebilirsiniz.
Faydalanmanız temennisiyle.
Etiketler :
Hazır Dosyayı İndir
| YARARLI KISAYOLLAR | |
|---|---|
| TL Simgesi Eklemek | Ctrl Alt T |
| Bir Hücre Yukarı Git | ↑ |
| Bitişik Hücre Aralığı Seçme | Shift Tıklama |
| Açılır Listeden Seçim Yapma | Alt ↓ |
| Hücre Biçimlendirme Yazı Tipi Sekmesini Açma | Ctrl Shift F |