Otomatik Doldurma Seçenekleri Özelliği
Bu içeriğimizde Excel'in Otomatik Doldurma Seçeneklerine dair faydalı bilgiler aktaracağız.Excel'de hücrelere veri girildikten sonra bazı yerel özellikler ya da özel tanımlamalar ile gerisini getirmenin kolaylaştırılması mümkündür. Otomatik doldurma seçenekleri de, Excel'in yerel özelliklerinden bir tanesidir. Şimdi bu özellik ile neler yapılacağına göz atalım.
Sayılarda Otomatik Doldurma Seçenekleri
Boş bir hücreye 1 yazıp, o hücre seçiliyken sağ alt köşesinden tutup aşağı doğru sürüklediğinizde, bitirdiğiniz yere kadar diğer hücreleri 1 ile doldurur ama sağ alt kısımda bir simge çıkarır.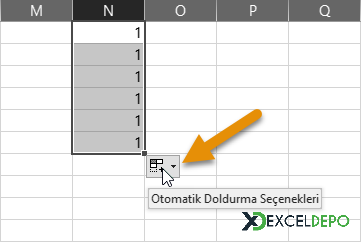
Bu simgeye tıkladığınızda, hemen aşağıdaki gibi bir liste karşınıza çıkacaktır.
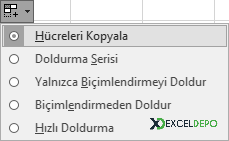
Şimdi bu listedeki davranışları inceleyelim.
Üst resimde göreceğiniz üzere tüm dolu hücrelerde 1 yazmakta, yani "Hücreleri Kopyala" seçeneği varsayılan olarak işlemiştir.
Bunu "Doldurma Serisi" olarak işaretlediğimde aldığım sonuç aşağıdaki gibi olacaktır.
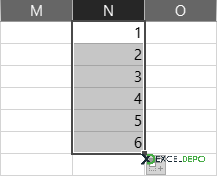
Otomatik doldurma seçeneklerini simgesini tekrar tıkladığımda, listede Doldurma Serisi'nin aktif olduğunu göreceksiniz.
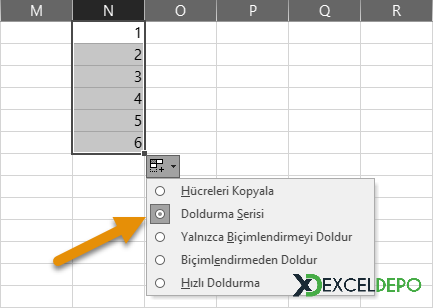
Dolayısıyla "Hücrereli Kopyala" ile "Doldurma Serisi" arasındaki işlem farkının ne olduğunu öğrenmiş olduk.
Yine tekrar edecek olursak, Hücreleri Kopyala aynı veriyi çoğaltırken, Doldurma Serisi yerel bir Excel özelliği barındıran doldurma işlevi varsa bunu gerçekleştiriyor. Sayılar için bu 1'er arttırma demektir.
Şimdi diğer seçeneklere göz atalım.
Bu sefer hücrenin arka plan rengine bir renk seçiyorum ve yine hücre seçiliyken, sağ alt köşeden tutup aşağı çektiğimde aldığım görüntü şu şekildedir:
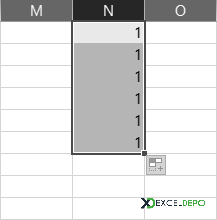
Hem 1 değerini hem de hücrenin arka plan rengini aşağı doğru kopyaladı. Lakin ben burada değerleri yani 1'i çoğaltmak istemiyorum. Sadece belirlediğim rengi aşağı doğru çoğaltmak istiyorum. Bunu için otomatik doldurma seçenekleri simgesine tıklayıp, "Yalnızca Biçimlendirmeyi Doldur" seçeneğini işaretliyorum.
Aldığım sonuç şu şekildedir:
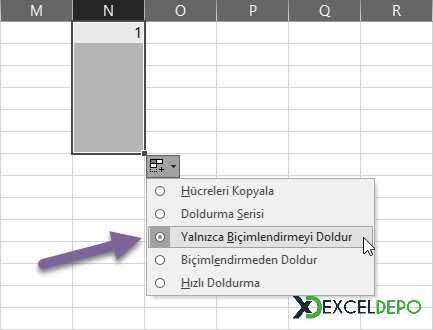
Görüldüğü gibi 1 sayısını çoğaltmadan, sadece arka plan rengini seçtiğim aralığa uyguladı.
Şimdi "Biçimlendirmeden Doldur" seçeneğinin işlevini örneklendirelim.
Aynı alan seçiliyken, bu seçeneği tıkladığımızda, 1 hücresinin artacağını ama arka plan renginde Excel'in kendi varsayılan arka planı kalacağını göreceksiniz:
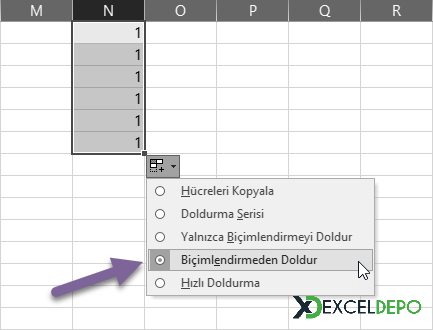
Sonuç üstteki gibidir.
Bu listenin son seçeneği olan Hızlı Doldurma ise diğer seçeneklerden biraz daha farklı işlevlere sahiptir.
Önce bu liste için Hızlı Doldurma seçeneğine tıkladıktan sonra aldığımız ekran görüntüsünü paylaşalım:
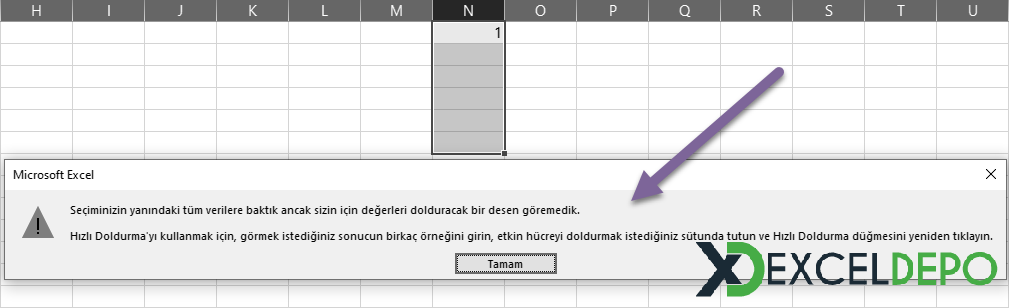
Görüleceği üzere örneklendirdiğimiz veriler Hızlı Doldurma uygulanır nitelikte değildir. Ayrıca Hızlı Dorma seçeneği her durumda listede çıkmayabilir.
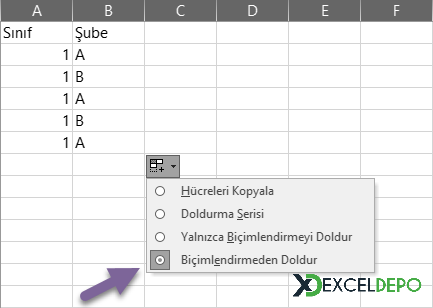
Gördüğünüz gibi üstteki gibi bir listede bu seçenek hiç çıkmadı.
Bu seçeneğin işlevinin ne olduğunu anlatmak için aşağıdaki gibi basit bir tablo hazırlayalım:
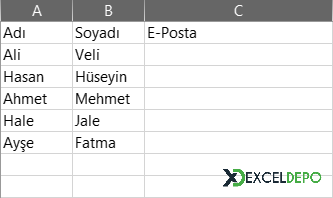
Üstte Adı ve Soyadı olan verilerden, bir kural dahilinde E-Posta adresleri oluşturmak istiyorum. Önce C2 hücresine kuralım dahilinde aveli@kolayexcel.com şeklinde e-posta adresimi yazdım ve alt köşeden tutup aşağı çektiğimdeki sonuç şu şekilde olacaktır:
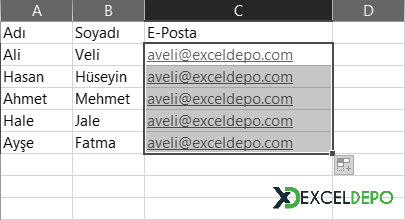
Gördüğünüz gibi aynı veriyi varsayılan özellik olarak "Hücreleri Kopyala" seçeneği ile aşağıya kadar doldurdu. Sağ alt köşede görünen simgeye tıklayıp, "Hızlı Doldurma" seçeneğine tıkladıktan sonra aldığım görüntü şu şekildedir.
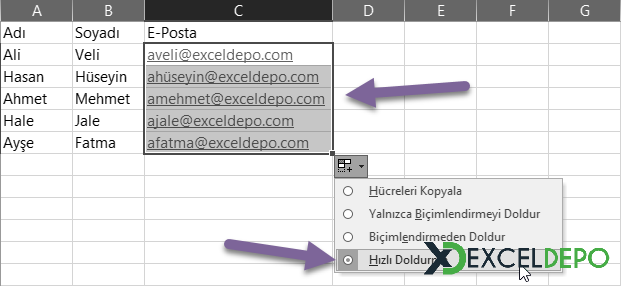
Belirlemiş olduğum adın ilk harfi ve soyadın tamamı seçeneğinden yola çıkarak, diğer satırlardaki bilgilerden e-posta adreslerini oluşturdu.
NOT: E-Posta adresi oluşturmak için Hızlı Doldurma kullanırsanız, TÜRKÇE karakterlerin kullanılmaması kısmını göz önünde bulundurmanız faydalı olacaktır.
Tarihlerde Otomatik Doldurma Seçenekleri
Hızlı Doldurma seçeneklerinin aşağıdaki özellikleri tarihlerde de sayılarda olduğu gibi aynı işleve sahiptirler.- Hücreleri Kopyala
- Doldurma Serisi
- Yalnızca Biçimlendirmeyi Doldur
- Biçimlendirmeden Doldur
- Hızlı Doldurma
Sayılardan farklı olarak tarihlerde varsayılan seçenek Hücreleri Kopyala değil Doldurma Serisidir.
Burada farklı olarak, tarihlere özgü farklı seçenekler vardır. Onların üzerinde duralım.
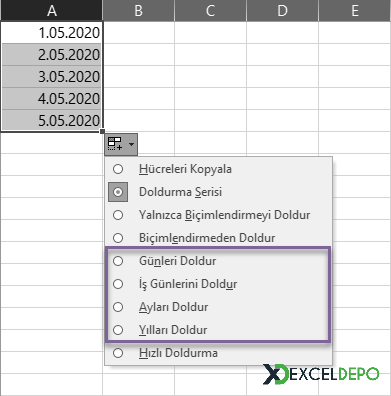
Eğer tarih değerleri varsayılan olarak aşağı doğru doldurulmuşsa, yani Doldurma Serisi uygulanmışsa, Günleri Doldur seçeneği, tarihler için varsayılan seçenektir. İlk hücredeki tarih bir arttırarak Günleri Doldur işlevini yerine getirir.
Burada ilave olarak Excel bize İş Günlerini Doldur seçeneği de sunmaktadır. Listeden bu seçeneği seçtiğinizde, oluşan sonuç şu şekildedir:
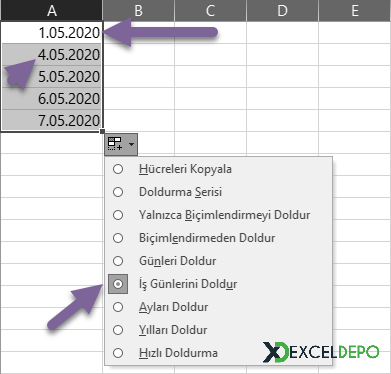
Gördüğünüz üzere, 01/05/2020 sonrasındaki tarih 02/05/2020 değil 04/05/2020 oldu. Yani hafta sonuna denk gelen günleri pas geçip, ilk işgününü yazdı.
Burada dikkat etmemiz gereken husus, Excel'de varsayılan olarak hafta sonlarının hem Cumartesi hem de Pazar günü olmasıdır. Siz bu seçeneği "Pazar'ı atlatsın ama Cumartesini yazsın" şeklinde kullanmak isterseniz, bu mümkün olmayacaktır. Böyle bir ihtiyaç için en yararlısı Excel Formüllerini kullanmak olacaktır. Nasıl yapılacağını öğrenmek için Hafta Arasına Denk Gelen Tarihleri Bulma isimli dosyamızı indirebilirsiniz.
Ayları Doldur seçeneği, adından anlaşılacağı üzere, aşağı doğru çektiğinizde varsayılan olarak gelen gün yerine ayları listelemenizi sağlar.
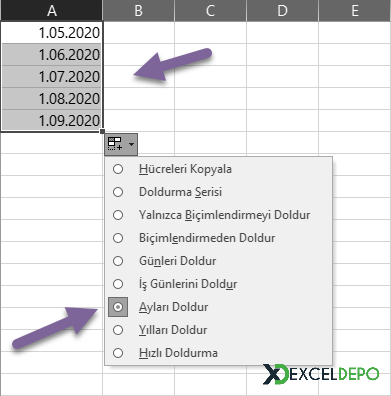
01/05/2020 den sonra 5 satır aşağı çektiğim için ay değerini 1 arttırarak listeledi. Burada gün değerinin sabit kaldığına dikkat edin.
Yılları Doldur seçeneği ile oluşan sonuç, tahmin edececeğiniz üzere aşağıdaki gibi olacaktır:
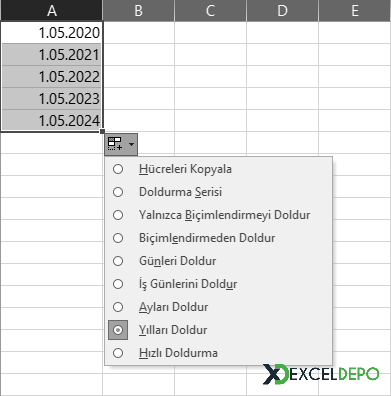
Excel'in bu yararlı özelliğine dair hazırladığımızın yazının faydalı olmasını temenni ederiz.
Yorum ve paylaşımlarınız ile destek olabilirsiniz :)
Bu özelliğe ilk yorum yapan olmak ister misiniz?
İçeriklerimize yapılan yorumların onaylanması ile 50 PUAN kazanabilirsiniz.
İçeriklerimize yapılan yorumların onaylanması ile 50 PUAN kazanabilirsiniz.
| YARARLI KISAYOLLAR | |
|---|---|
| Yapıştır / Alternatif | Shift Insert |
| Sayfalar Arası Geçiş Önceki Sayfa | Ctrl Page Up |
| Ad Yöneticisi Penceresini Açma | Ctrl F3 |
| Tüm Tabloyu Seçme | Ctrl A |
| Anlık Sistem Saatini Yazma | Ctrl Shift : |