Excel Tablosunu Veritabanına Dönüştürme
13 Eylül 2020
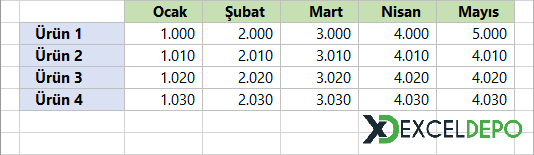
Üst resimde, örnek bir şirketin ürün bazlı olarak tek bir bölgesine yapılmış satışlarının özeti görülmektedir. Tabloya baktığımızda bir veritabanından özetlendiği düşünülmektedir. Ama durum böyle değildir. Dosyanın işlevi bu tabloyu veritabanına dönüştürmektir.
Önce tablomuzun üstüne şirket ve bölge isimlerini yazıyoruz.
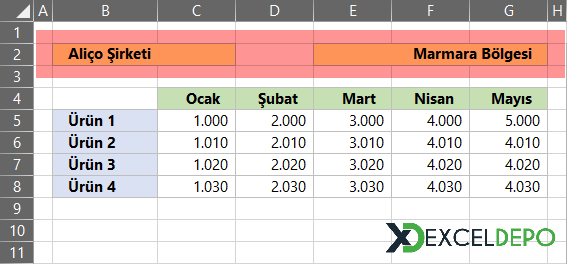
Bu aşamadan sonra iki adımda alttaki özellikler listesinden bulunan Excel Formülleri ile aşağıdaki gibi dosyamızı bir veritabanı haline getiriyoruz.
1. Adım - Yardımcı Sütun Kullanma
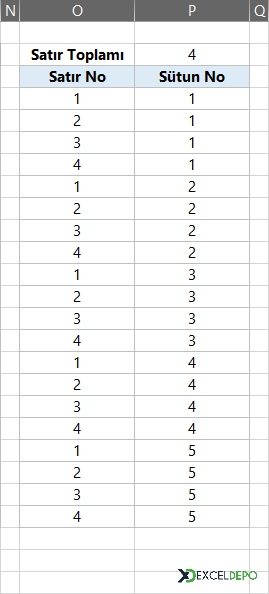
2. Adım Verileri Oluşturma
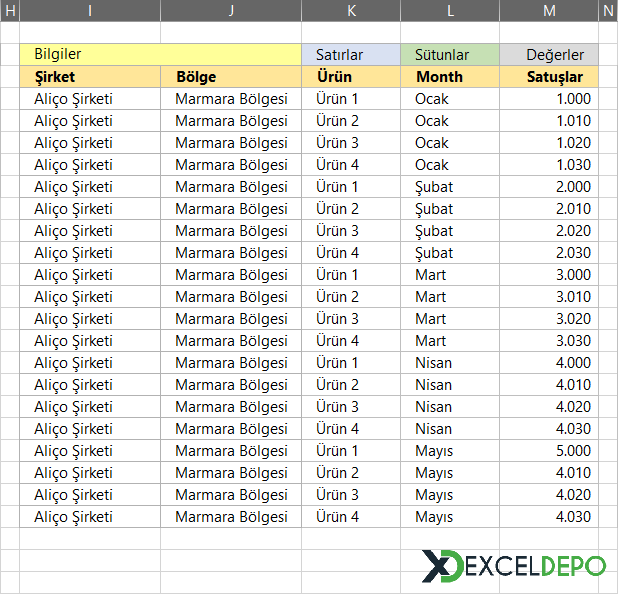
Dosyamızın tamamının görüntüsü aşağıdaki gibi olacaktır.
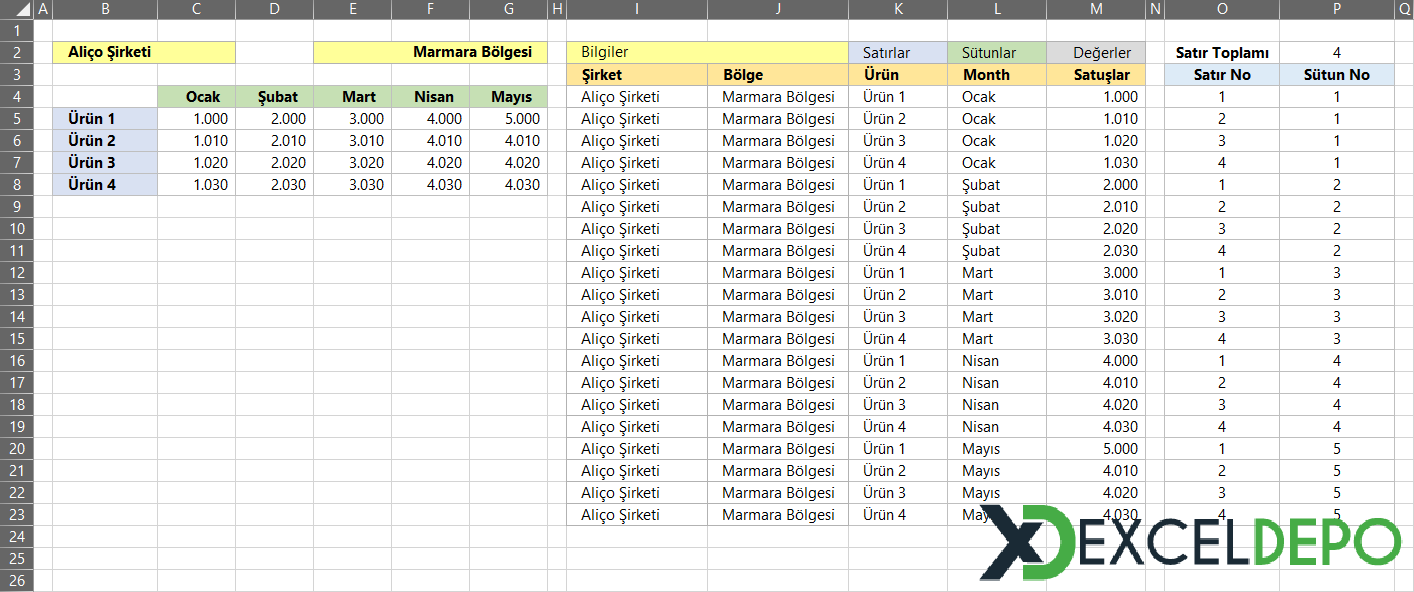
Faydalı olması temennisiyle.
| YARARLI KISAYOLLAR | |
|---|---|
| Hücreyi Bilimsel Olarak Biçimlendirme | Ctrl Shift ^ |
| Bitişik Olmayan Hücrelerde Sola Gitme | Ctrl Alt ← |
| Tablonun Satırını Seçme | Shift Space |
| İşlemi İleri Alma | Ctrl Y |
| Farklı Kaydetme | F12 |