Excel Formül ile Hücre Renklendirme
06 Kasım 2020
06 Kasım 2020
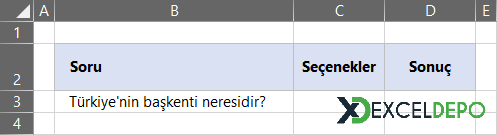
Üstte çok basit bir tablo mevcut. Bu tabloda bir soru alanı, bir seçenekler alanı, bir de sonuç alanı mevcut.
Kullanıcı Seçenekler alanında Veri Doğrulama ile listelenmiş olan cevaplardan birini seçtikten sonra, Sonuç alanında işlemin Doğru ya da Yanlış olduğu listelenecek.
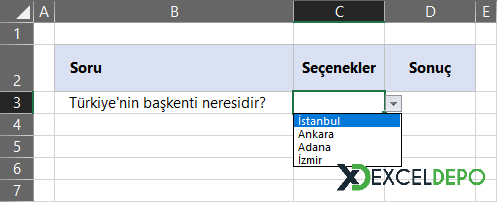
Bu seçeneklerimizden sadece bir tanesi doğru ve Sonuç alanındaki formül, listeden seçilecek olan seçeneğe göre Doğru ya da Yanlış değeri döndürecektir.
Burada sonuç işlemlerine geçmeden önce, dikkat edilmesi gereken bir husus var. Şu anda eklediğimiz iki resimde de herhangi bir renklendirme söz konusu değil.
Şimdi listeden İstanbul seçeneği seçtikten sonra oluşan ekran görüntüsüne göz atalım:
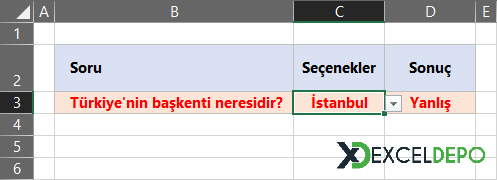
Gördüğünüz üzere sorunun cevabı yanlış olunca, Sonuç alanındaki formüle bağlı olarak verilerimizin olduğu 3 hücrede hatalı olarak gelmesini istediğimiz biçime büründü.
Şimdi ise listeden doğru seçenek olan Ankarayı seçip, oluşan sonucu görelim:
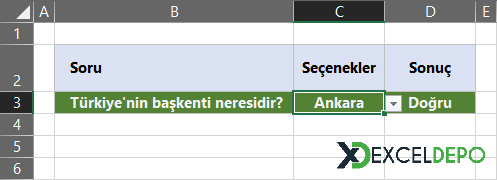
Görüldüğü üzere doğru seçenek seçildiğinde, bu sefer görünmesini istediğimiz gibi biçimlendirilmiş oldu.
Sizlerde Excel'in renkli yüzü olan Koşullu Biçimlendirme özelliği ile Formül ile Hücre Renklendirme işlemlerinizi kolayca yerine getirebilirsiniz.
Faydalanmanız temennisiyle.
| YARARLI KISAYOLLAR | |
|---|---|
| Bir Hücre Sağa Git | → |
| Kaydet / Alternatif | Shift F12 |
| Aktif hücrenin içine girme | F2 |
| Bir Hücre Aşağı Git | ↓ |
| Son İşlemi Tekrar Etme | F4 |